Archiving is the process of storing older messages from mailboxes to a local folder. This process is mostly acquired in emailing arena where tons of messages are received on a daily basis. In this segment we will be discussing about how to archive mailbox OS X mail with manual procedure, its advantages and an expert solution to deal with oversized mailbox on Mac Outlook.
There are lots of reasons behind archiving Mac mailboxes; amongst them over sizing is most common that slow-down the mail performance of the Mac system. But there are few things you must know before starting the process of archiving on Mac OS X mail. By archiving you are choosing to put your messages off from the mail server. You can no longer access those messages on any iOS except inside archiving mailbox. Always keep backup of your messages so that situations like disaster can be handled without any data loss.
Method 1:
Archive Mailbox OS X Mail
There are multiple ways to archive old emails from OSX’s Mail but each one has its own requirements. Some require working with third party software; some require restoring .mbox file to a different folder. Therefore, if you are in search of a simple yet affordable method of archiving OS X mailbox then follow these simple guidelines:
- First of all select all or required messages you want to archive from mailbox (Just press Shift + Ctrl key to select more than one message).
- Now, Press Ctrl + C to copy all selected messages.
- Open TextEdit from the system and create a new document in it. Keep the formatting of document in RTF format if you want to include images in emails.
- Press Ctrl + V to paste the copied content in a newly created file.
- Now you have a large text file with all selected Mac emails in it, save it desirably and access anytime.
Benefits of Using This Method
There several benefits associated with above suggested method of archiving, which is included as a text file it is easy to keep and searchable. No particular application is required to read messages saved in a text file and you can further add any type of data anytime. It includes all basic images and all basic header information. This method is particularly useful when archiving is done in particular person. If you wish to archive whole mailbox folder, then an alternate method is available for you.
Method 2:
Export Mailbox to New Archive Folder
- Launch ‘Mail’ and click on ‘Mailbox’ then select ‘New Mailbox’. Name newly created mailbox according to needs and in the location tab, choose ‘On My Mac’. Click on ‘Ok’ to create a new mailbox.
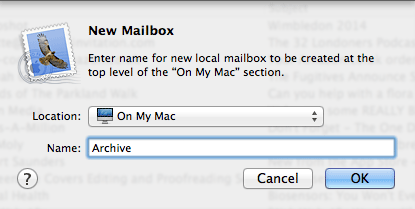
- Select the messages you wish to archive and drag-drop them to the newly created mailbox.

- Now when all your messages are moved to archived folder, right click on it and choose ‘Export Mailbox’.
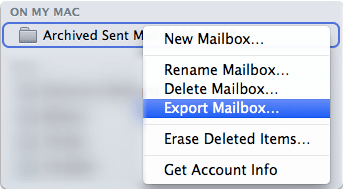
- Select the location to save archive folder and don’t forget to check ‘Export all Sub-folders’ option if there are any.
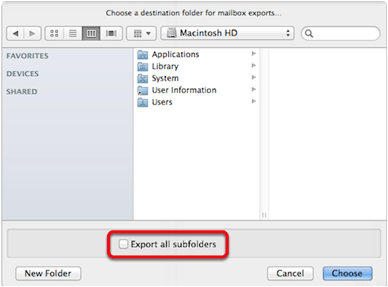
- The export process might take time depending upon the size of a mailbox, once done it will preview the sign of an .mbox file at the location you save it.
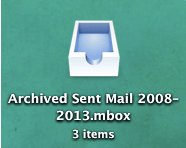
- Now delete the archive created in Mail as you have already saved it on exports archive.
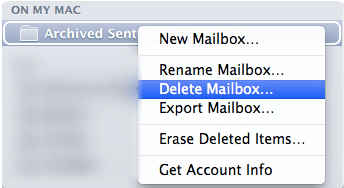
You can anytime search for the previously exported message to check if the messages are lying on system or not.
