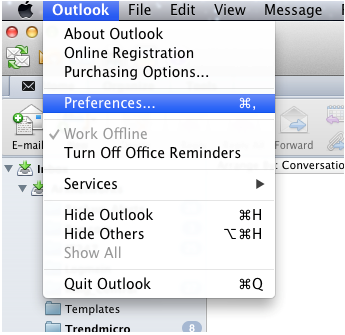An email signature is the type of text, logo or image which is attached by default to emails when they are sent to other users. It may contain sender’s name, address, designation, phone number, company logo, etc. The purpose of email signature is to disclose specific information about the sender of the email and to introduce sender of mail to receiver.
Adding email signature also is a great way to promote business online via emails. It provides contact information of the sender to its customers conveniently. In this upcoming segment we will be guiding you to help with queries like how to make an email signature in Outlook 2011.
Creating Email Signatures
One can create multiple signatures in Outlook 2011 emails and specify any of them to use. Also, while composing emails, users can change different signature according to needs.
- Click on ‘Outlook’ menu and select ‘Preferences’.
- Now select Signatures from Outlook Preferences dialogue box.
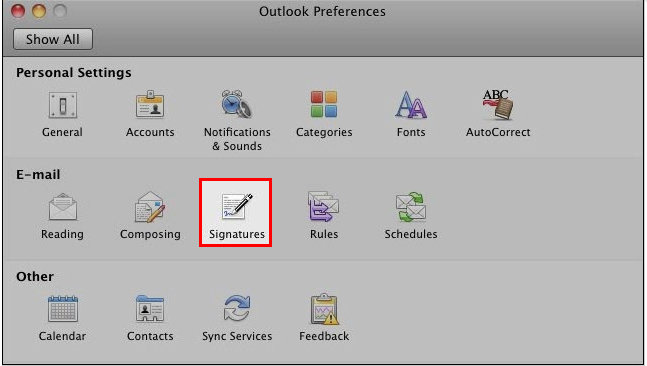
- Click on the Plus sign (+) from the bottom of the signature dialogue box and provide necessary contact information to create a new signature.
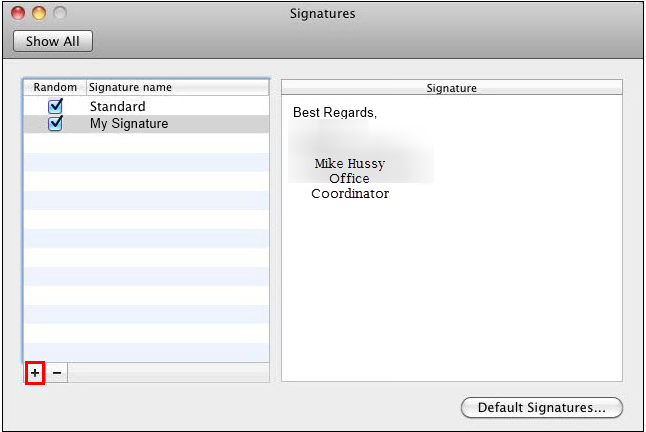
- From the left panel of window, double click on “Untitled” and provide name to identify as per requirement.
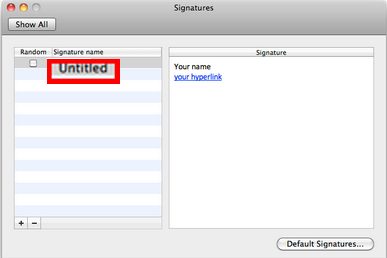
- If you want to add any of the created email signature into the list of randomly selected signatures, check on its name. (Random list is an optional feature)
- To use any particular email signature as the default signature, then click on ‘Default Signature’ option.
- Close the ‘Signature’ dialogue box.
Editing An Email Signature
Users can edit email signatures created by them by following below mentioned steps:
- Go to ‘Outlook’ menu and select ‘Preferences’.
- Select “Signatures” from the Outlook preferences dialogue box.
- Click on email signature you want to edit and in the right penal text for respective email will be visible to users.
- Make changes you require in email signature and click on ‘Ok’ to make changes.
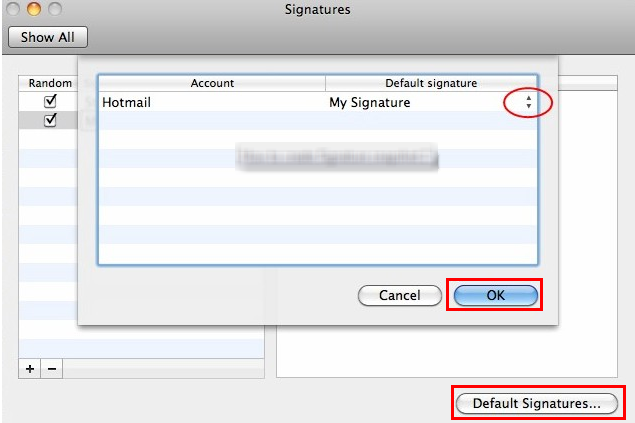
Deleting Email Signature!
- To delete an email signature go to ‘Outlook’ menu and Select Preferences.
- Click on ‘Signatures’ from Outlook Preferences dialogue box.
- Click on the signature you want to delete and select ‘Minus Sign’ (-) from the bottom of the dialogue box.
- The respective email signature will be deleted, now close the ‘Signature’ dialogue box.
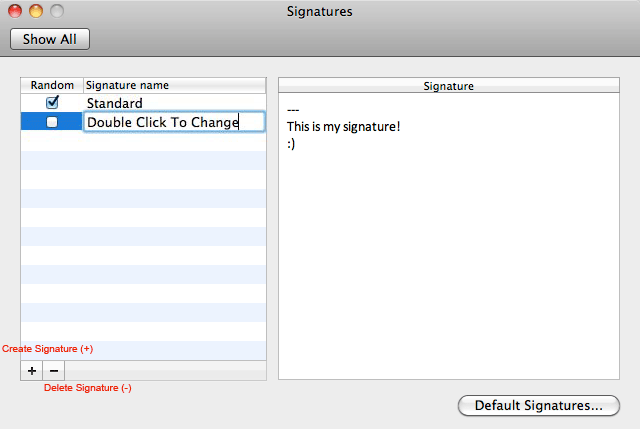
Applying Default Signature to Emails
- To specify the default signature click on ‘Outlook’ menu and select ‘Preferences’.
- Click on ‘Default Signatures’ and for each account specifies an email signature using drop-down list. If require users can select ‘None’ or ‘Random’ to specify an email signature for a particular email account.
- Click on ‘Ok’ and close the ‘Signatures’ dialogue box.
Selecting Different Signature for Message
- Users can assign different email signatures for specific messages, for this they only require to do is click in the body of the message where they require inserting email message.
- Now click on Signature from ‘Message’ ribbon and select email signature from the list.
- The above procedure is applicable only for a particular message and this does not affect the default settings of all messages.