As Outlook 2011 or the so called ‘Outlook for Mac’ do not possess AutoArchive feature to archive the old emails as all Windows Outlook releases does, the query as how to archive old emails in Outlook 2011 Mac system arises. This is because archiving improves work-performance as well as available space gets increased in the mailbox creating more storage space for the new incoming mails. In spite of the unavailability of the archiving characteristic, older mails can definitely be archived automatically by creating a rule manually, to transfer older emails from the Inbox folder into the hard drive of the local machine. In the section below, has explained in the manual procedure of archiving emails when they get old and are infrequently needed.
Creating Archive Rules in Outlook for Mac
The below mentioned steps should be followed to create archiving rules when the query is as how to archive old emails in Outlook 2011 Mac machine.
1. Open Outlook 2011 and go to the Tools menu. Then click the Rules tab as shown in the image below.
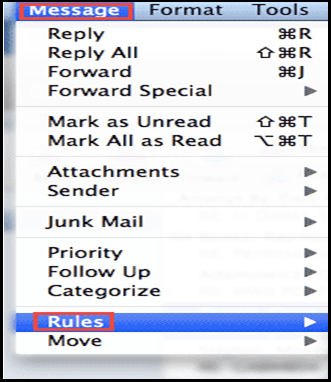
2. In the Rules screen, select Exchange, located under ‘On My Computer’. Then click + icon to add a new rule as shown in the figure below. In doing this, the Rules window comes up on the screen.
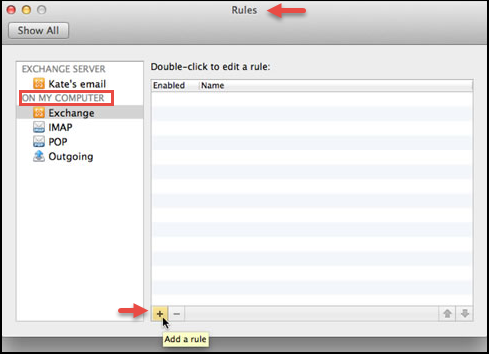
3. Thereafter, fill all the sections in the Rules window as explained and shown in the image below.
- First and foremost give a name to the rule accordingly.
- Under ‘When a new message arrives’ section, defines the entire criterion such as ‘Date Received’ + ‘is greater than’ + ‘# of days’, etc.
- Under the ‘Do the following’ section, define all the available conditions such as ‘Move message’, etc. accordingly. Then select a mailbox that is ‘On My Computer’. The best option is: ‘Inbox (On My Computer)’.
Note: If the folder into which the Outlook for Mac OLM file data items is to be archived into is not found, click on the drop-down arrow located next to ‘Move Message’. Then select ‘Choose Folder’ and look for the archive folder. Under the folder name, the location ‘On My Computer’ should be presented.
- Check the option ‘Enabled’ to apply this rule to the current mailbox.
- Finally, click OK.
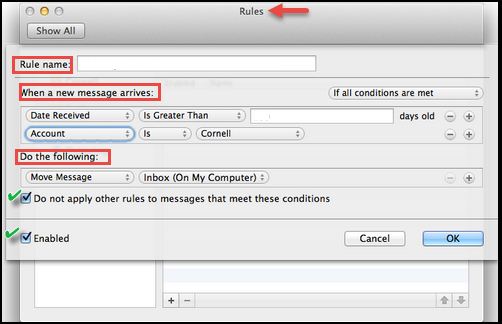
Execution of the Archiving Rule – On the ‘Message’ menu, click on Rules and then select the rule to be processed. In the figure shown below the rule to be processed is AutoArchive. Initially, the procedure may take more time than usual depending on the number of emails stored in the Inbox.
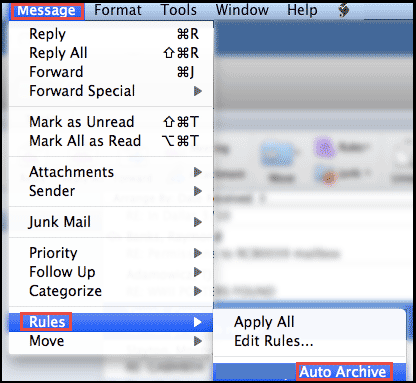
Note – The process explained above can definitely be followed to create rules for archiving purpose. However, the task is manual and thereby many users would avoid it, fearing data loss and failure of the procedure, though chances of malfunctioning are less. But still, if users want to avoid the manual method and want to switch back to Windows and MS Office Outlook desktop mail program with Outlook for Mac OLM file data, then there are several professional solutions available.
