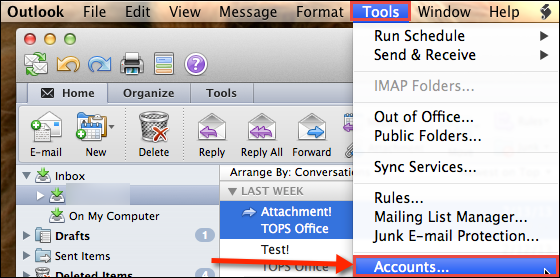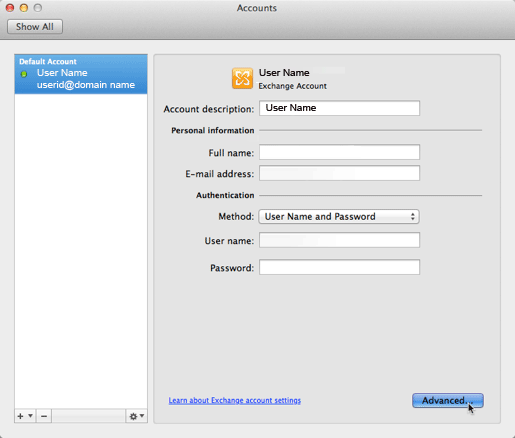Just like a personal assistant who helps to manage paper mail and other work, MS Outlook 2011 can be used to access or share mail on other behalf. One can use Outlook on the behalf of others to receive, respond, meeting requests.Additionally, one can also grant permissions to other users to read create and have full control over all items from their personal mailbox.
If you want someone else to access your mailbox contents, then just share it with permission set to reviewer. Here in this section, we will illustrate you with an example as Manager (Who is sharing mailbox data) and Delegate (Person who is taking access to mailbox) to resolve queries like how to access shared mailbox Outlook 2011 Mac.
As a person who is granting permission for their mailbox, you can decide on the level of access you want to permit to delegate. Reviewer (Read-only) is permission which is granted to provide full rights to delegates to read, create, change, and delete items.
When default values are used by delegates/he can perform the following functions over mailbox:
Can “Send on Behalf” which means he can create and send meeting invitations. And when this type of message is received by receiver they signify that “Jack Mob assistant on behalf of Morphs Manager”.
- Can get full access to the Calendar and Tasks folder (View, Create, Edit and Delete)
- Accept meeting requests and replies to meeting request sent by a delegate.
- Ability to reply to meeting requests sent on your behalf
If you want to grant more permissions like watching all messages in an inbox, able to send messages on your behalf, then you are required to grant some additional permissions. When you allow delegates to access your folder, s/he can access all items in folder except those messages which are marked as private. Also, items saved in sub-folders are not visible to delegate until you provide sharing permissions on each of those folders.
How to Grant Access to Delegate?
Open Outlook and go to the Tools menu, click on Accounts option and a dialogue box will open. In the left panel of the Accounts dialogue box, a list of all accounts will be displayed. If you have only one account, then it will list only single account.
- Select the account for which you want to grant access and click on “Advanced” option provided at bottom of the dialogue box.
- After clicking on ‘Advanced’ option, a dialogue box will appear on screen providing three options i.e. Server, Delegates and Security. Select “Delegate” from the options. Now click on the Plus sign (+) available under ‘Delegates who can act on my behalf’ text block.
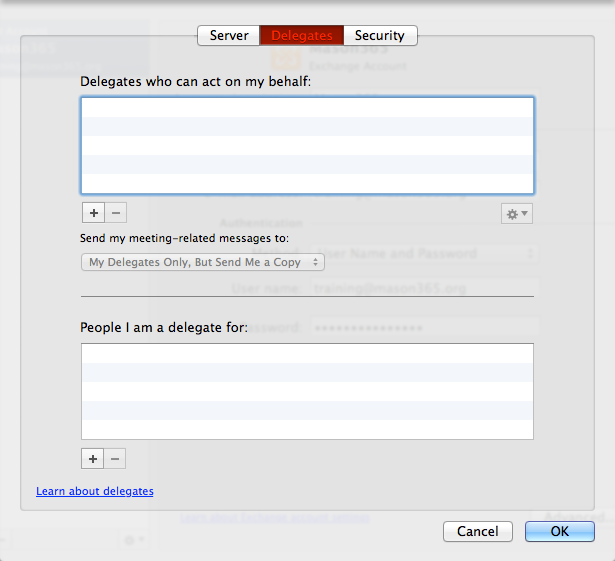
- Click on ‘Select User’ dialogue box and type the name of the individual you want to delegate and click on ‘Find’ option. It will provide you all related details and name of individuals.
- Select the name you want to grant access and click on Ok.
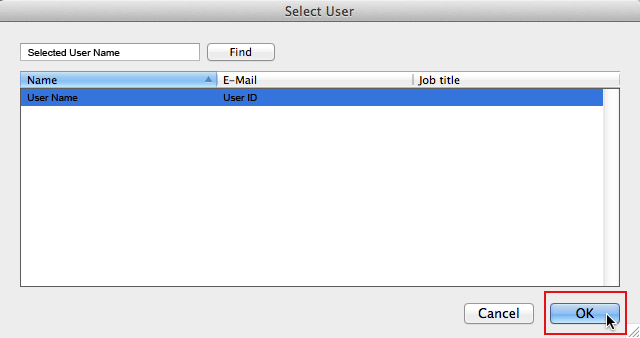
- From the Permissions dialogue box, either you can select the default permission settings or you can select custom access level settings for Exchange folders. Default permission settings are provided for delegate to access calendar and meeting requests. Custom access levels are provided for delegate to access calendar, inbox and address book.
Reviewer: In this a delegate can read data saved in a manager’s folder.
Author: In this delegate can speak, compose and alter created by him.
Editor: In this Delegate can perform each function that Author performs on his mailbox items.
- If you provide access to Calendar set to Editor, you can decide whether a delegate can automatically copy meeting related messages or not. Check on the option provided by permissions app.
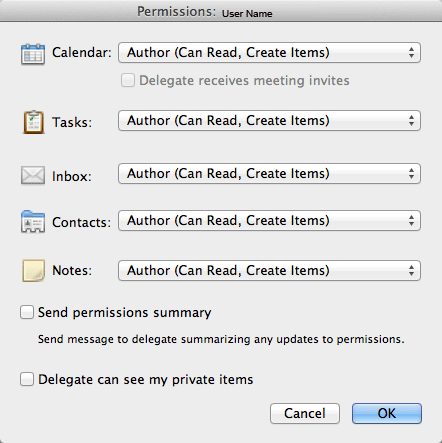
- To allow delegates to get notification of new permissions, users can check on ‘Send permissions summary check box’.
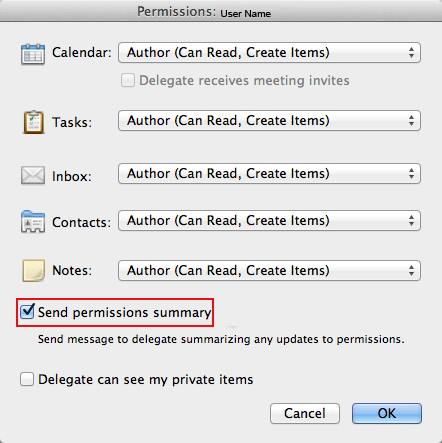
- Click on ‘Ok’ to close the permissions dialogue box and again Ok to close Delegates dialogue box.
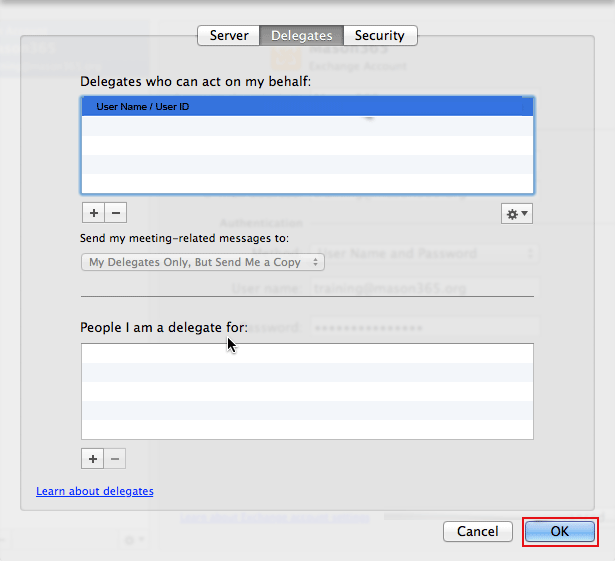
- Finally, close ‘Accounts’ dialogue box.
There are some additional steps required to follow if you have granted any level of access to Inbox to delegate.
- Click on ‘Mail’ from the ‘Navigation’ pane.
- Select your account and right click on it.
- Select ‘Sharing Permissions’ from the drop-down list.
- Click on ‘Add’ from ‘Permissions’ tab
- Find out your delegate and click on Add option, Press Ok to proceed.
- Put a Checkmark in folder visible under permission level and Ok to complete the process.
Alter Permissions Of Delegate
- Open Outlook and from Tools menu select ‘Accounts’. Accounts dialogue box will open, from the left panel, select your account.
- Select the account for which you want to grant access and click on ‘Advanced’ option.
- Click on ‘Delegates’ option.
- Select the name of the delegate for whom you want to change permissions, click on the gear icon and select ‘Set Permissions’.
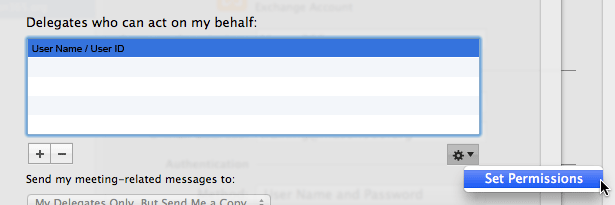
- Set permissions according to requirements for Calendars, Inbox and Address Book.
Note: If you want your delegate to receive copies of your meeting requests and responses, check Delegate is assigned “Editor” permissions to calendar folder and check on ‘Delegate Receives meetings invites’ box.
- In order to send messages to delegate informing about changing permissions, check on ‘Send permissions summary’ check box.
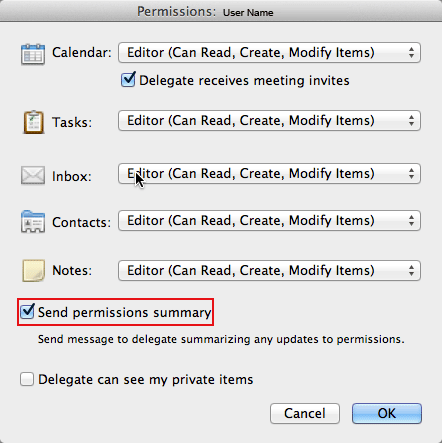
- Close Permissions, Delegate and Accounts dialogue box one by one by clicking on ‘Ok’ option.
Removing Permissions For Delegate
- Select ‘Account’ from ‘Tools’ menu in Outlook.
- Choose your account for which you want to remove permissions.
- Click on ‘Advanced’ option and select ‘Delegate’ from dialogue box.
- Select the name of delegate for which you want to remove permission and Click on Minus (-) sign to remove it.
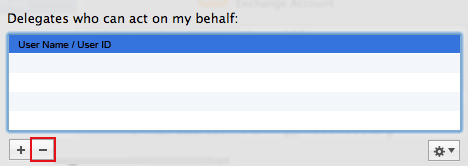
- Now the permission for delegate will be removed from author account, click on ‘Ok’ to close the dialogue box.