Several well-liked Internet Service Providers (ISP) offer the facility for their email clients as Outlook.com, AOL, Gmail, Yahoo, etc. an automatic account set up, this competence is also available on Mac Outlook 2011. In case Outlook can’t set up your account mechanically, then you can go with manual configuration. For this setting few other details will require about your account as an example: the type of your account, mail server address etc. As Outlook supports POP & IMAP accounts, both contains different settings.
Add E-mail Account in Mac Outlook
- After opening Mac Outlook 2011 email client, Go to the Tool tab and select Accounts.. Option from the bottom of the list
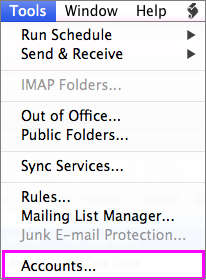
- From the left lower corner of the Accounts Dialogue box, Click on Add
 -> click on email
-> click on email - Fill your email details and click on “Add Account “, in case the add account button is not available, then the below formalities you have to fill-up: enter the account details with User Names, Type, Incoming and Outgoing server. If there is require.
Note: If your email service includes the need of SSL (Secure Socket Layer) for the incoming or outgoing server, then choose the option as “Use SSL to connect”.
Fill the details in Outlook.com account as mentioned in the below table-
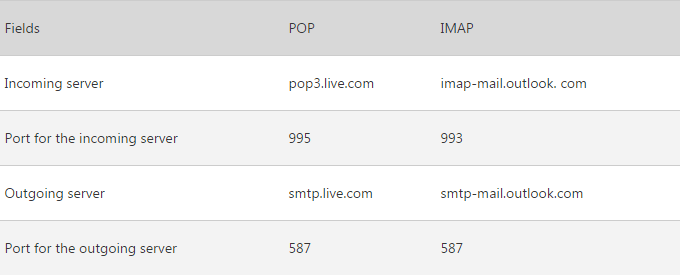
After completing all the procedure of adding account will finish, your account will appear in the left panel of the Accounts dialog box, and Outlook starts to download your email along with its email details.
