Lots of users observe sync issues between Outlook 2011 for Mac and Exchange Server versions including both Exchange 2007/2010 and 2003. The issues include mails not sync properly, delayed in message delivery and intermittent revert back of message from Exchange Server, etc.The main issue is communication hassles between mail client and mail server. The Microsoft Office has not disclosed any information on this topic, but Exchange 2000 and 2003 are discussed in relation to mail store parsing. To know why this issue occurs in Outlook 2011 with Exchange 2010 read this following segment, some workarounds are suggested for users.
Step 1: Keep Folders, Item Count Below 5000
The main reason behind the issue seems to be a large number of items stored in mail folders. Keeping the size of the Inbox and Sent items folders in mailbox approximately up to 5000 or above leads to this type of issues. Although, there is no size limitation Mac Outlook but apparently reducing the size of mailbox leads to improve performance and minimize downtime issues. Therefore, always keep the size of mail items under 5000 and split the mails year wise or date wise etc. The most preferred method is to move the items within Outlook either by date or whatever filters you like.Using webmail email folders can be easily moved or created, as it moves the items almost convenient way.
Tip#1: Always number your folders to sort them flawlessly; Folders saved in alphabetical order aren’t sorted alphabetically. Therefore, save folder saved in January month in ’01-Jan-Inbox-2012’ order to put it before February.
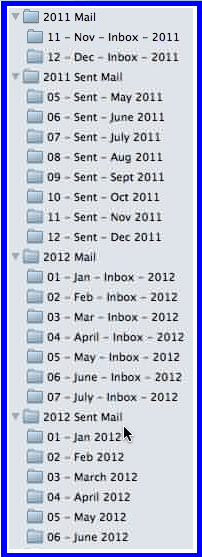
Tip#2: Do not attempt to move a bunch of emails at a time. If you try to do so it might take plenty of time to complete the process. Or if you try to accomplish more than one task at time Outlook might be crashed or faces hanging issues.
Step 2: Avoid Saving Subfolders In Inbox Or Sent Folders
Never put sub-folders in Inbox or Sent Items folder; instead of it always try to maintain custom folders nearby to the Inbox folders. In Outlook 2011, create new folder and name it, now take mouse cursor on respective folder and drag it next to Inbox folder, that’s it you are done!
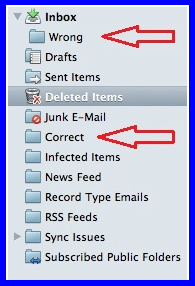
Note: While sync process, Outlook often checks Inbox and Sent items folder therefore it is suggested not to oversize custom folders.
Step 3: Never Store mail on ‘On My Computer Section’
Make sure you have hidden ‘On My Computer Section’ or avoid storing Outlook mails in this folder. This is because it can result in data explosion; therefore mails stored in this folder can result in permanent loss. But it can be avoided by hiding this folder, for doing this Open Outlook and select Preferences. Then select the General tab and check on the option ‘On My Computer Section’.
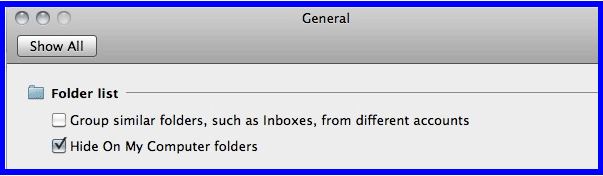
Note: If you have imported any emails from OLM file, then it is recommended to uncheck this box so that the mails are visible. Moreover, if you have more than one account, uncheck this option to group all inboxes. This makes easier for user to find out messages and manage accounts.
Step 4: Archiving Older Messages
The process of Archiving reduces the risk of data loss, therefore, always archive old messages in a separate folder. Additionally, it also helps in reducing the time required to get an Identity.
Step 5: Create New Profile
Rebuilding database is a useless feature when Exchange is used. It will take a lot of time while creating a new identity rather than rebuilding a corrupt one.When the mail is stored in archived files, user needs to create a new profile, setup account and then import mail. For better managing identities, Microsoft Database Utility can be used. To do this Hold the Option key and in the meanwhile, click on Outlook icon at Applications/Microsoft Office 2011/Office folder. Then from here a new identity can be created, set this identity at default and try to re-add your account. In this case Outlook will re-sync folders from server and time of sync can be minimized.
Step 6: Download Header Only Of Emails
When Outlook is set to download only the headers of emails, then it minimizes the time of sync folders and decreases the time required in moving large sized mails within mailbox. The only compromising factor here is you need not to be online to read messages. When only crucial part of emails is downloaded you need to be online, but when you need to download content/attachments you need to be online.
Conclusion
Above suggested are few methods that work to resolve sync issues between Outlook 2011 and Exchange Server. If you are also observing the issues, then make use of any of the above suggested methods and enjoy flawless communication between Exchange and Outlook. But it is always suggested backup your emails so that can be restored at the time of downtime issues or when the original data is lost.
