Mac OS X Snow Leopard, introduced on 28th August, 2009, is the seventh prominent release of Mac OS X, Apple desktop and server operating system for Macintosh systems. It is the last OS X version runs on early editions of Intel Mac.
Snow Leopard’s release came after a span of two years since the introduction of Mac OS X Leopard. Owing to the low purchase price, the initial sales of Snow Leopard were notably higher than those of its predecessors. Also, its contemporary features include improved performance, increased efficiency and reduction in the overall memory footprint.
Prerequisites For Creating A Customized OS X Mail Stationery
In order to create a customized OS X Mail stationery the basic requirement is a graphics editor, preferably Adobe Photoshop or any other application that facilitates saving files of a specific size in JPG and PNG formats. Another requirement is a text editor that allows you to save files in the form of plain text. Apple’s Text Editor is the preferred choice, however, any other editor can also work well.
Create Customized OS X Mail Stationery: Instruction Manual
Go to the root level of your hard drive in the Macintosh system and follow the given steps:
Step 1 –
- In the Library, go to Application Support > Apple > Mail > Stationery > Apple > Contents > Resources.
Step 2-
- In the Resources folder, you will find a list of files and folders.
- Select and drag the Sand Dollar.mailstationery file to the desktop in order to facilitate working on the copy of the file instead of the file itself.
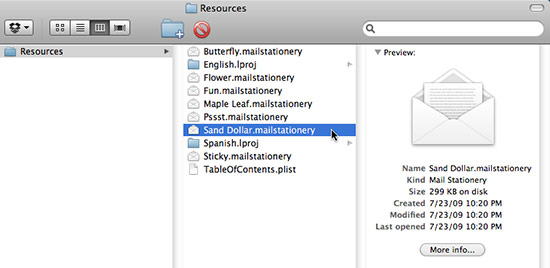
- Further, right click on the Sand Dollar.mailstationery file on the desktop and select Show Package Contents option.
Step 3-
- Another Finder window will open.
- Now follow Contents>>Resources path to open the folder.
- A list of basic files for Stationery template is displayed.
- Open the Content.html and you will notice the Title tag of the stationery (Sand Dollar) at the top of the HTML code.
- You can change the name of the title and save it as plain text with .html file extension.
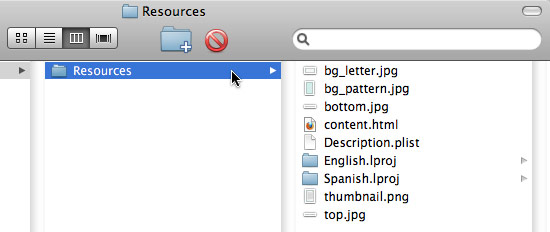
Step 4-
- The Sand Dollar stationery consists of few graphic files. Decide your stationery design and then open each of the JPG files to customize them.
- The background of the stationery is stored in different files, bg_pattern.jpg (to fill width and height) and bg_letter.jpg (to overlay that).
Note- The JPG files must be saved with the same original file names.
Step 5-
- Next step is to create a stationery thumbnail image.
- Drag and drop the contents.html file to the Web browser and take the screenshot of the stationery file.
- Now paste the screenshot to the original thumbnail.png file by resizing it.
- Save the thumbnail image with .png extension.
Step 6-
- Now, from the Text Editor, select and open Description.plist file in Text Edit.
- Here, change the name of the template in the string to whatever you named the stationery file.
- Next, go to the language folder and open DisplayNames.strings file in Text Edit.
- Change the name at the end of text from Sand Dollar to the same as that of stationery file.
- Save the file in plain text format.
Step 7-
- Next, go to your desktop and change the name of the package file, Sand Dollar.mailstationery to the desired name but with the same file extension.
Step 8-
- Now, drag the new stationery package file from desktop to its original location, in stationery folder.
- Next, close all folders and launch Mail.
Note:
It is imperative to note here that all email applications are not created equally. The above mentioned steps facilitate you to get the desired customized OS X Mail Statio
